疫情现状下的录课教学新方式,把课堂送到家
疫情仍不明朗的当下,越来越多的地方教育行政部门和学校开始倡导“离校不离教”、“停课不停学”,让学生足不出户“在线学习”。
这个时候,多掌握一点技能,就能够多一种临时变通的方案。在不稳定的网络、不确定的开学时间面前,就能多一点信心底气。
今天为各位老师介绍一个好用的录课方案,简单、实用、易上手!
一、前期准备
【硬件】
电脑+手机+耳机(需有麦克风)
【软件】
101教育PPT电脑版、手机版
二、录课前准备
【选择章节、课程】
1、安装完成后,打开101教育PPT电脑版,在右侧菜单栏进行章节选择;
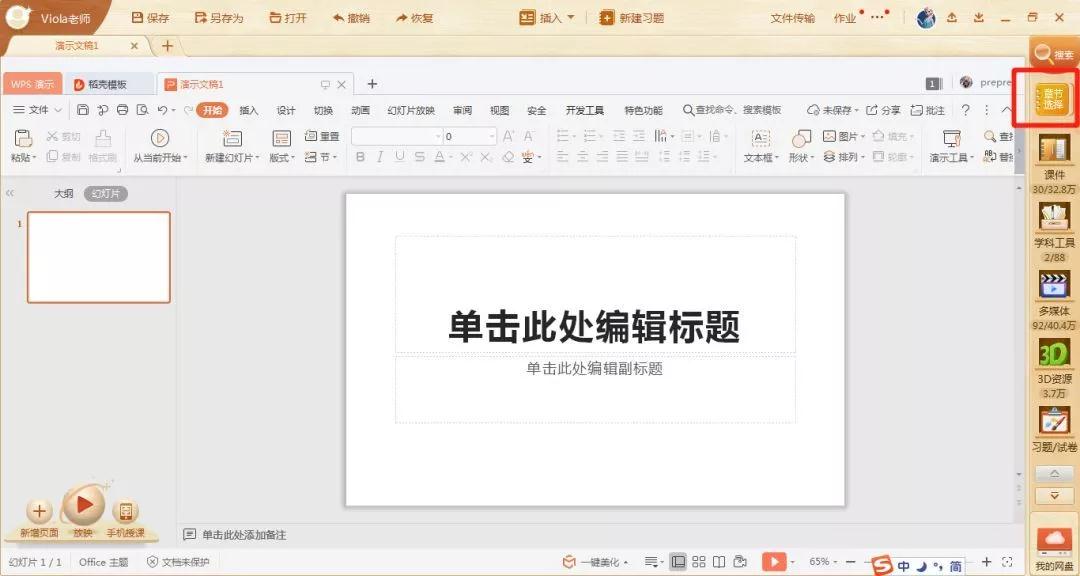
2、第一次使用软件客户端时,系统将会弹出课程引导窗口,教师需按照引导依次选择教学阶段、授课年级、课授科目、教材版本、上下册、章、节。也可点击教程信息界面右上角“切换”,可以返回学段选择。
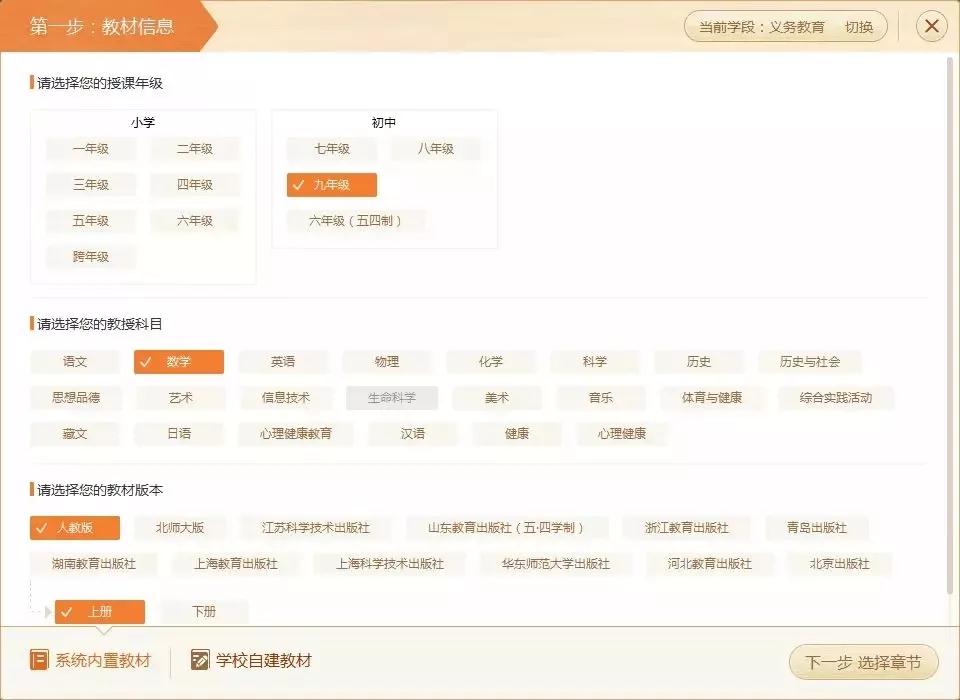
3、调用“课件库”中的【课件】【电子教材】【教案】【学案】,可一键插入使用;
【准备录课】
1、选择好章节课程后,开始准备录课;点击右上角的【…】,选择【录课】;
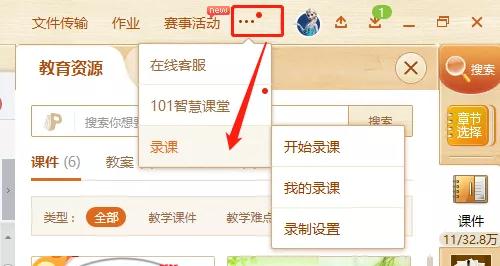
2、录课前,可根据课程需求进行【录制设置】
①针对音频,可进行录制声音器材的选择、系统音量及麦克风音量的调整;
②针对视频,可进行录制显示器选择、视频品质及是否需添加水印的操作;
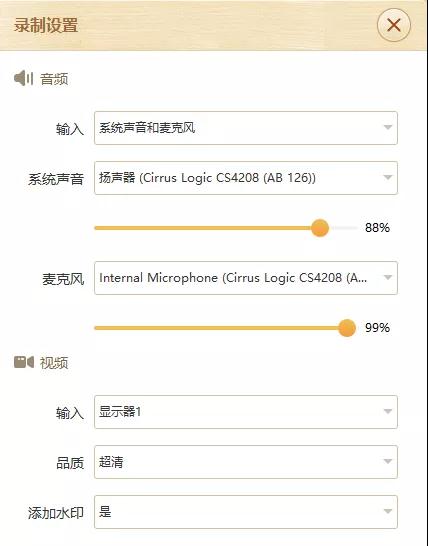
3、将麦克风连接电脑后,点击【开始录课】,可进行有声录制;若仅录制课件画面,则无需连接麦克风,点击【开始录课】后选择【无声录课】即可;
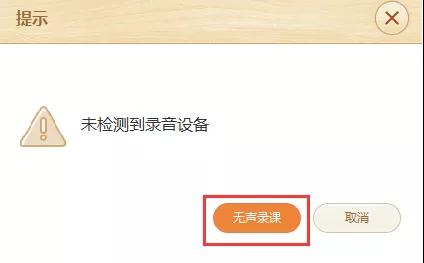
三、开始录课
【开始录课】
1、PPT界面右下角将出现菜单栏,教师在菜单栏中除了可查看录制时长外,还可以进行录制设置及开始/暂停录课的制作。
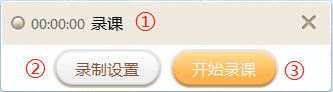
①录课时长:可查看当前课程录制的具体时间;
②录课设置:可进行音视频的设置;
③开始录课:点击将正式开始录课,录课过程中,老师可以随时进行暂停和保存的操作;
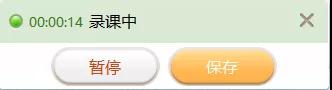
四、完成录制操作
1、录课完成后,点击【保存】即可;
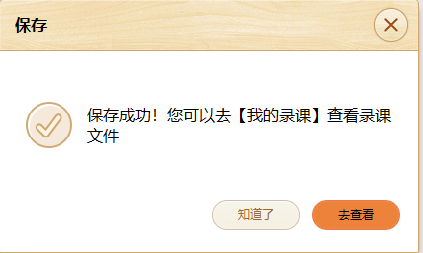
2、若录制过程中有不满意的地方,可选择【不保存】,重新开始录课;
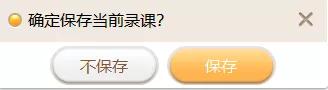
3、保存成功的视频文件可在【我的录课】中进行查看;
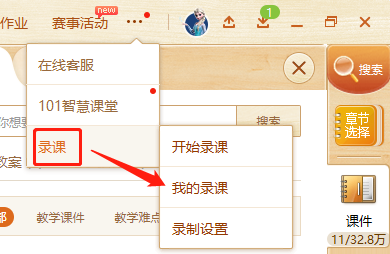
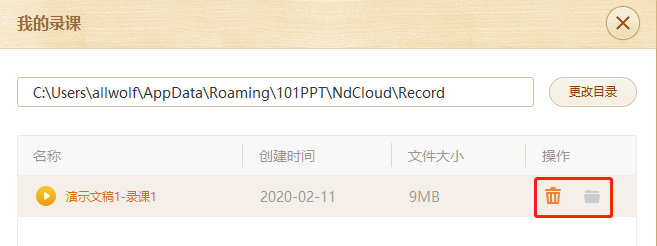
4、您可对视频文件进行播放、删除等操作,也可点击【更改目录】,修改视频文件的保存路径。
五、上传文件,共享成果
1、教师在登录账号后,点击PC端右上角的上传按钮,就可以使用【共享资源库】了;
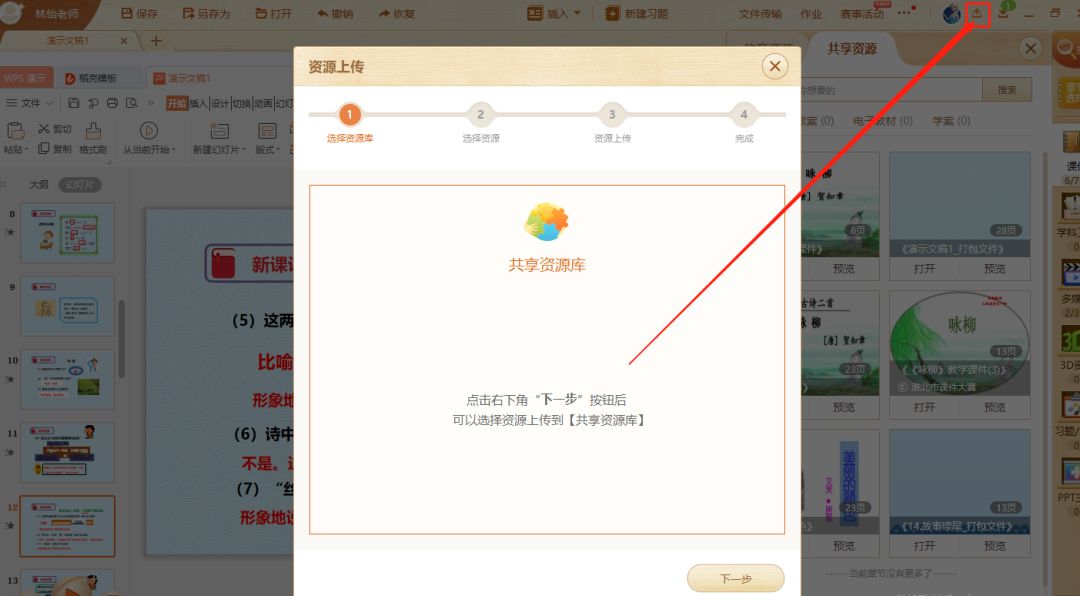
2、已录制好的课件或其他优质的本地资源,可上传至共享资源库,便于随时查看,也可以帮助其他老师在线观摩学习;
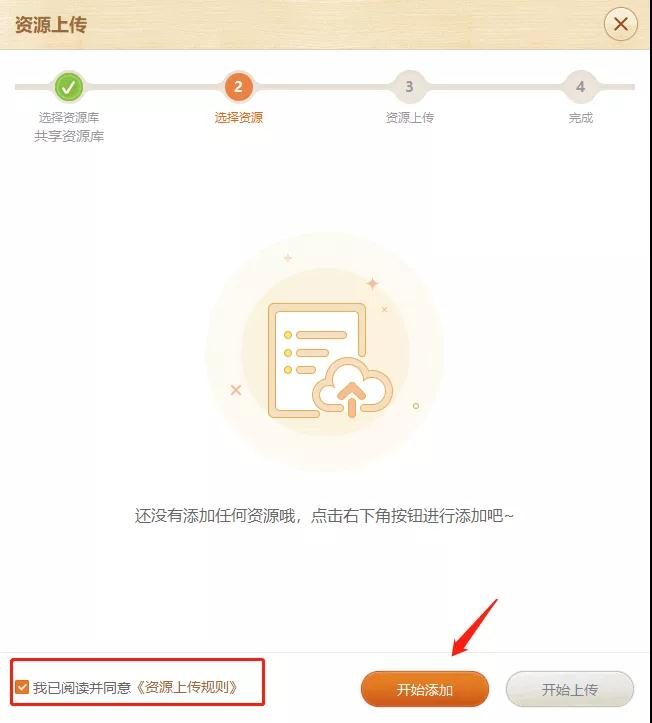
3、具体上传格式,可点击左下角的《资源上传规则》查看;在添加资源时,可切换需要上传的章节,可自行添加标签,系统将根据资源类型自动分类,若有多个资源上传,可点击【继续添加】按钮,一次最多可上传10个资源;
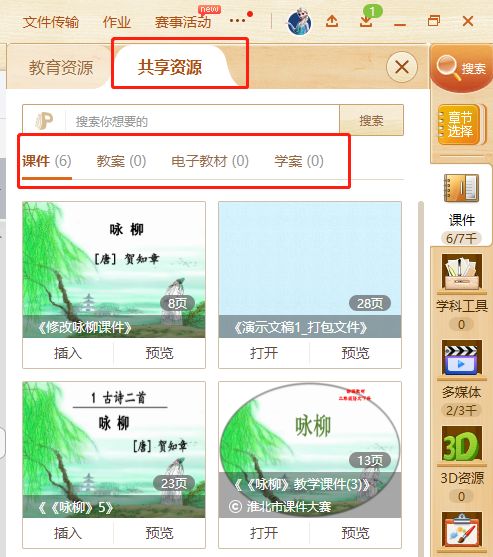
4、添加好的资源可在右侧工具栏-【课件】-【共享资源】里查看,因资源上传需要经过后台审核,可以在登录界面-【我的共享】中查看。
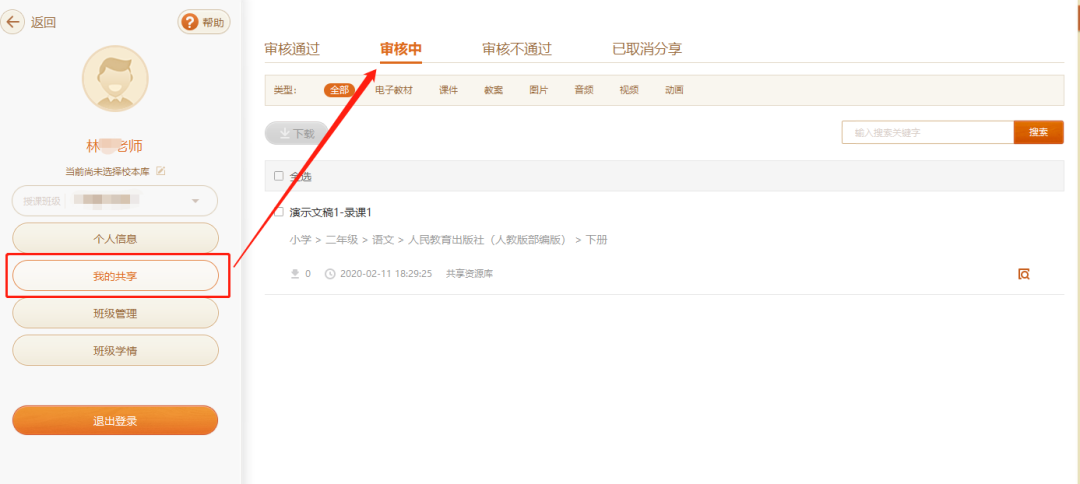
以上就是使用101教育PPT录课的全过程啦~为了让网课的效果更好,老师都使出百般技艺,不断打怪升级,努力让自己成为「合格主播」,让云教学尽可能完美。





