手机课堂丨原来手机投屏还有这种操作?有图有真相!
▲ 学生们正在进行课堂实验,我想一边拍照记录,同时将照片马上展示在白板上。
▲ 作业讲评课,想一次性展示多份学生作业,让学生们评出字迹最工整的一份。
▲ 平时用手机记录了很多学生们在课堂上的优秀表现,有家长在家长会上提出想看看,我想将手机里的照片快速发送至电脑端屏幕展示。
如何解决“将手机图片快速发送至电脑端”之痛呢?
101君今天向大家推荐一款亲身使用且深受老师喜爱的授课互动工具:101教育PPT「图片快传」。从“功能亮点”“使用教程”两个维度教大家如何轻松将手机里存的、课堂拍摄到的图片/视频,一键发送到白板上。以后拿着这篇文章,按图索骥,投屏再也不难啦!
1、现场抓怕学生作业,实现“基于学生问题”、“实时生成”的教学
上课期间,要想知道学生对知识点的了解情况,来道题目检测一下最直接。学生在做题的时候,老师可在教室里随意走动,看到学生有比较好的作品或者有错误的地方,就可以马上拍下来,通过101教育PPT手机端上传后即可在电脑端、投影屏上同步放映。
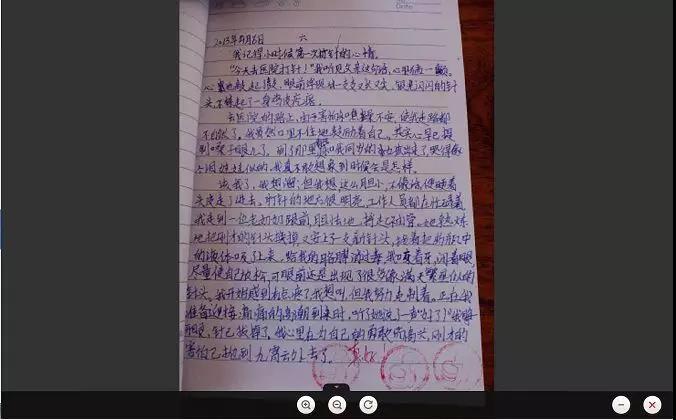
针对这道习题,老师需要抓拍两位同学的作业进行同屏展示、对比讲解。「图片快传」也是最快捷的方式。学生在投屏对比讲解与老师及时有效地批注中,对知识点有了更深一步的了解。
目前「图片快传」支持同时上传4张图片,老师可一次性展示4份作品,有对比更直观。
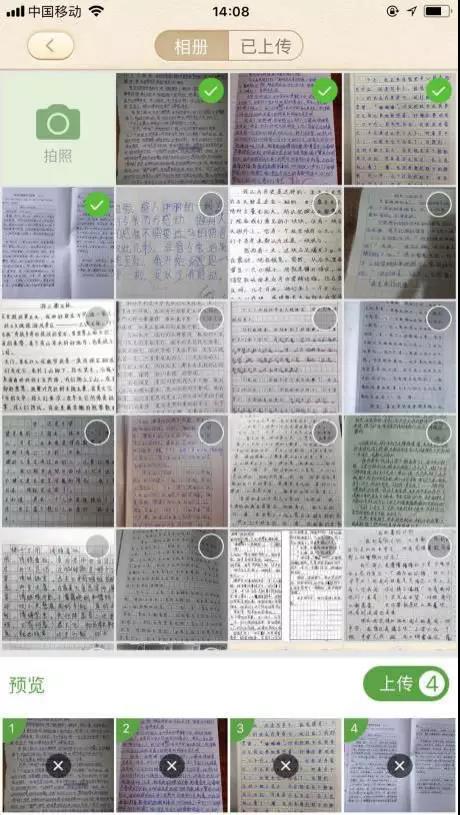
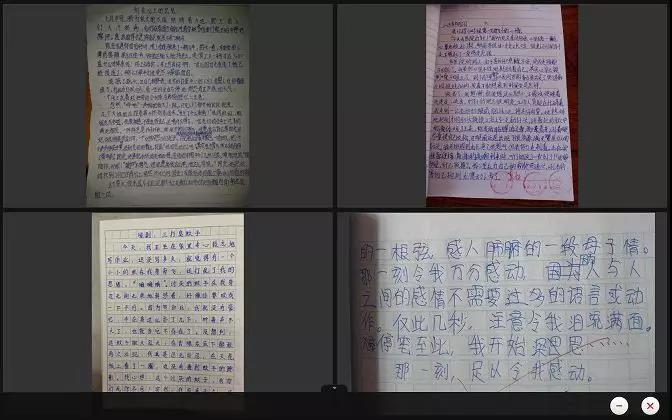
而此时,由于作品被实时传送在了白板上,整个教室的学生,都能非常清晰地看到这些作品。这个功能,可以使得实时抓取学生日常作业、试卷,并马上开展分享、点评,变得如同自然呼吸般无比流畅!
从教学的实质来说,「图片快传」是一种基于学生问题的、实时生成的教学互动手段。满足了在移动互联网环境下,老师们关注“抓生成”、围绕生成“实时展示、分享、点评”的教学需求。也许,把它称为“移动互联网时代教师必备的教学工具”,也不为过吧。
2、互动小工具辅助,让学习更有趣味性
在进行多个案例展示对比时,还可以运用「图片快传」的评比功能来调动课堂互动性,激发学生荣誉感。
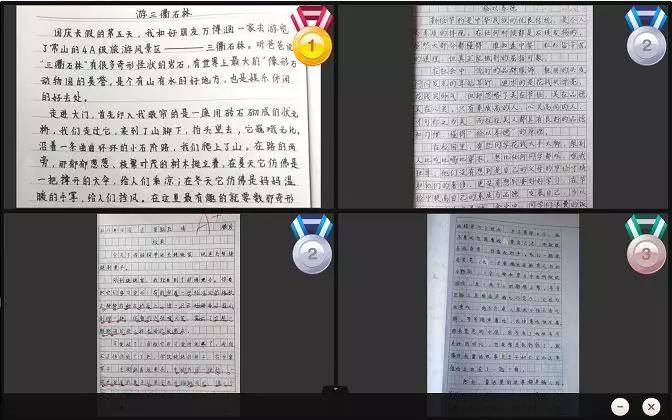
不得不提到的是:101教育PPT互动工具里的「聚光灯」「激光笔」功能,在「图片快传」模式下同样可以使用。使用「激光笔」,可以在作业上进行重点勾画;使用「聚光灯」功能,能将勾画内容重点突出展示。有这两个功能的辅助,对于老师的课堂互动,有极大的帮助。
3、「图片快传」功能的使用方法要点
•如何开启「图片快传」?
①打开“101教育PPT”电脑端,点击左下角“连接手机”(手机图标)按钮,用“101教育PPT”手机端扫描二维码,完成连接;
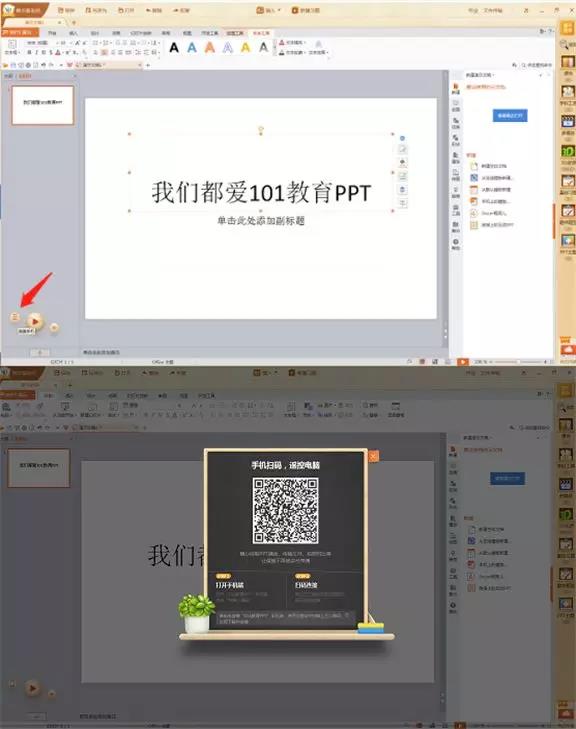
②点击当前PPT课件后,选择「工具箱」-「图片快传」;
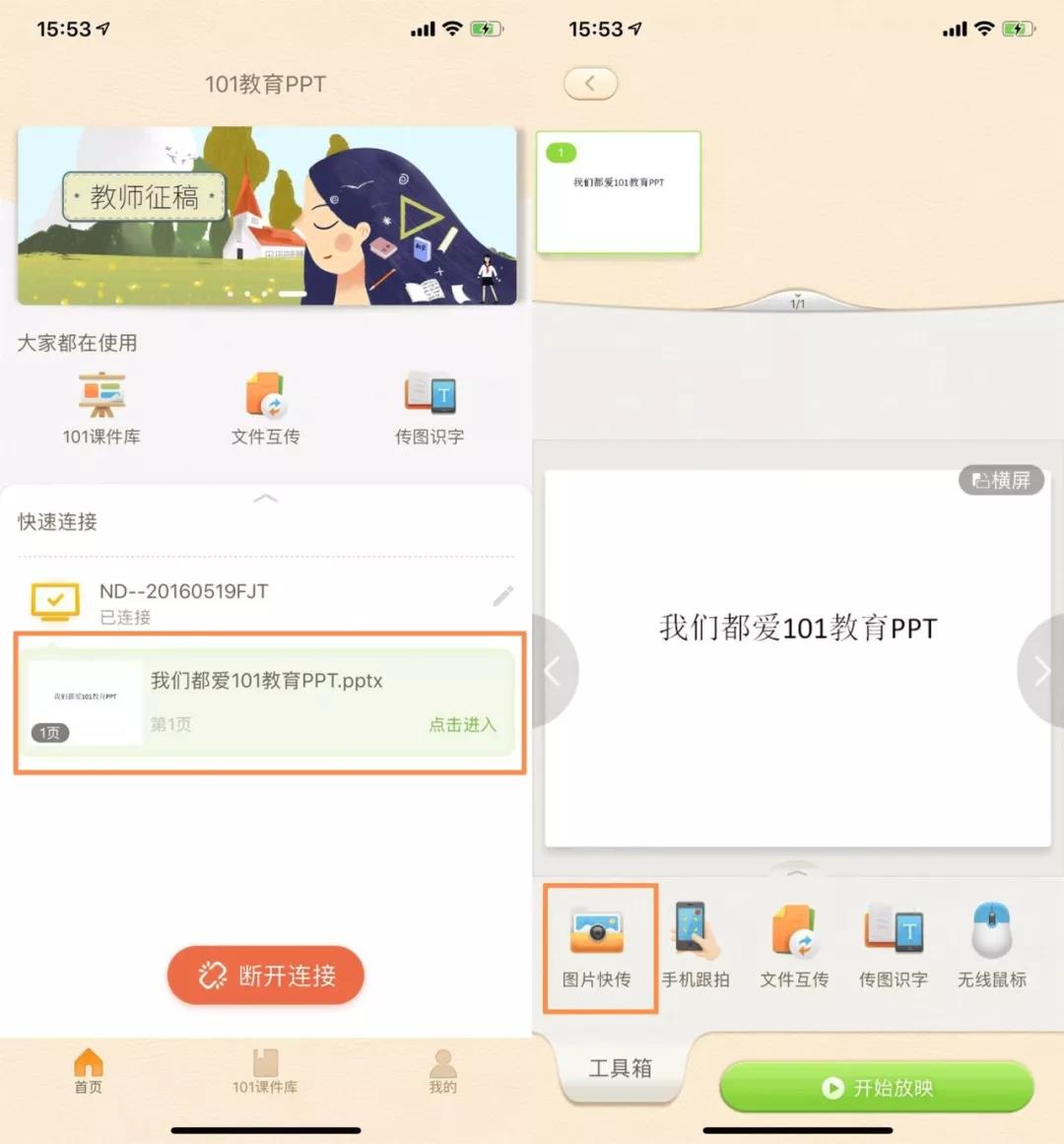
或通过「我」-「工具箱」,进入「图片快传」功能;
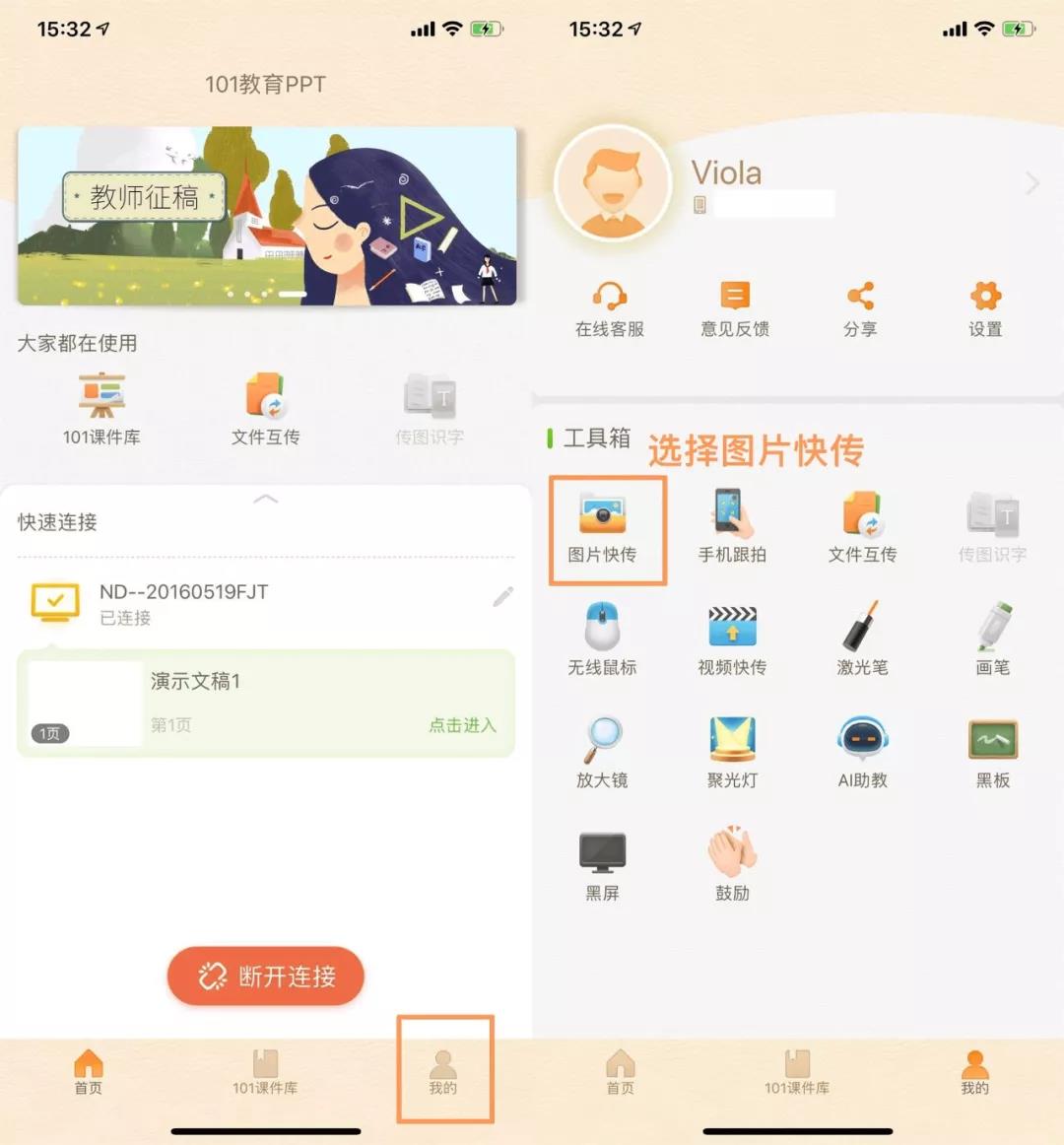
③选择直接拍照或从相册上传图片,最多可选择4张图片同时上传
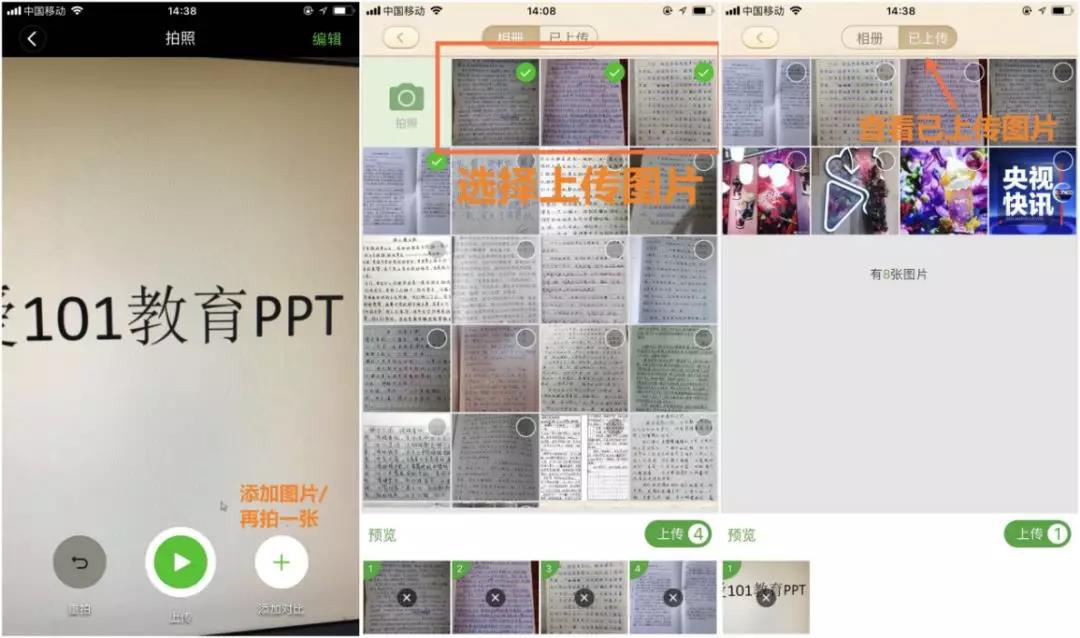
④上传成功后,手机端和PC端将同步显示已上传的多张图片(1—4张);
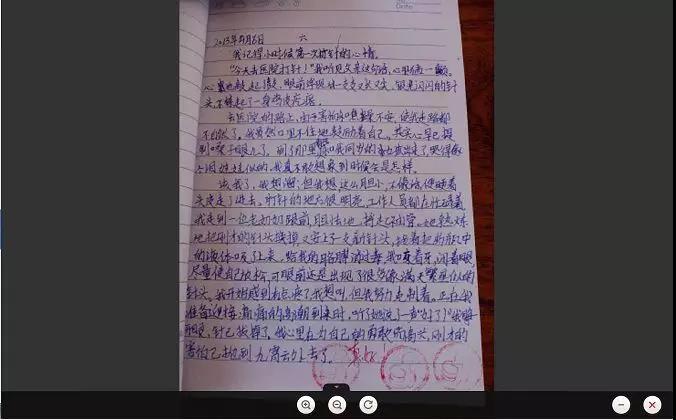
多图情况下,可单击图片查看详细;
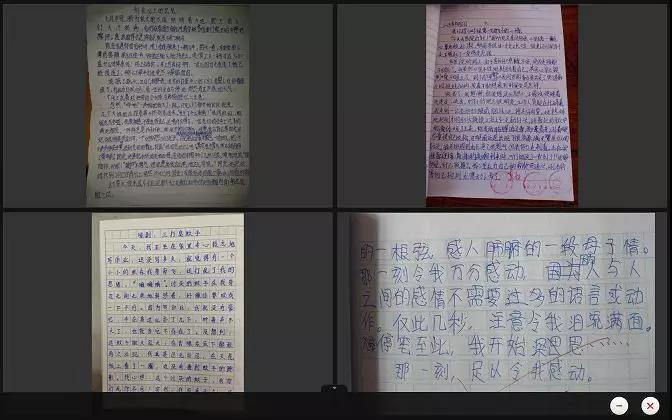
⑤点击右下角“—”图标,可收起窗口,回到PPT页面
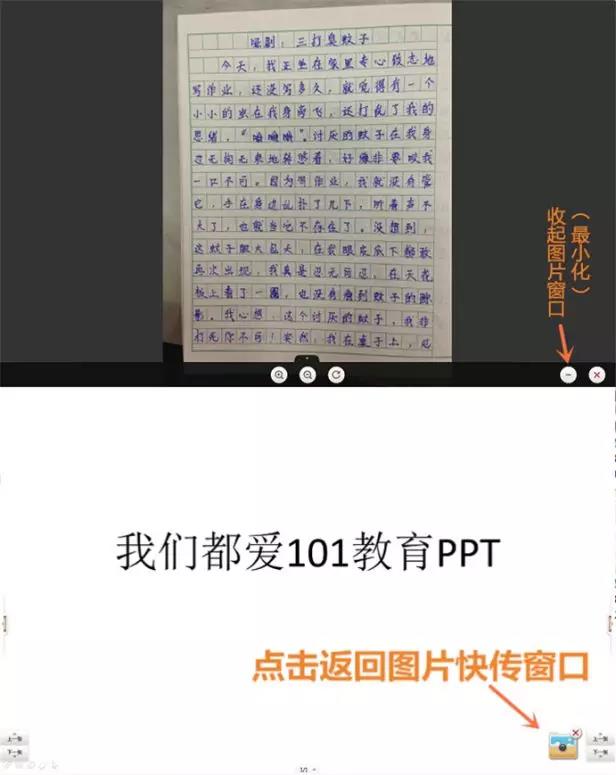
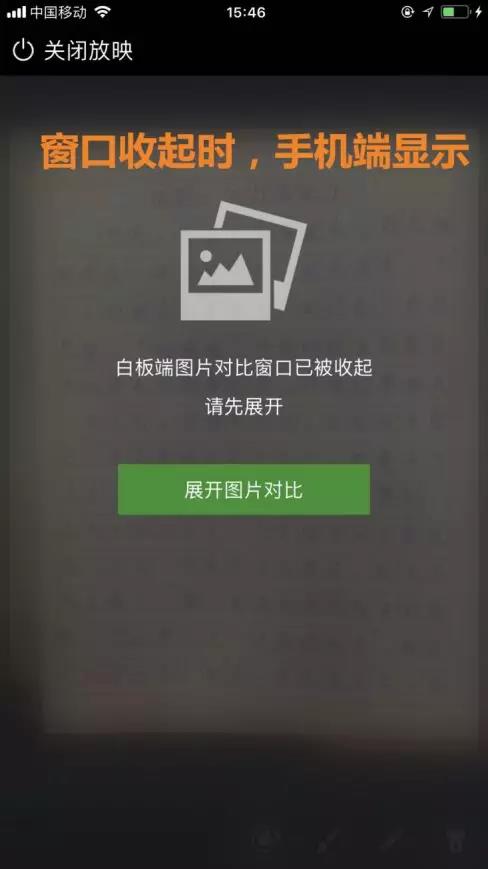
•其他互动工具的配合使用
①(单图)展示情况下,可使用(图片)旋转、画笔、激光笔、聚光灯等工具操作;
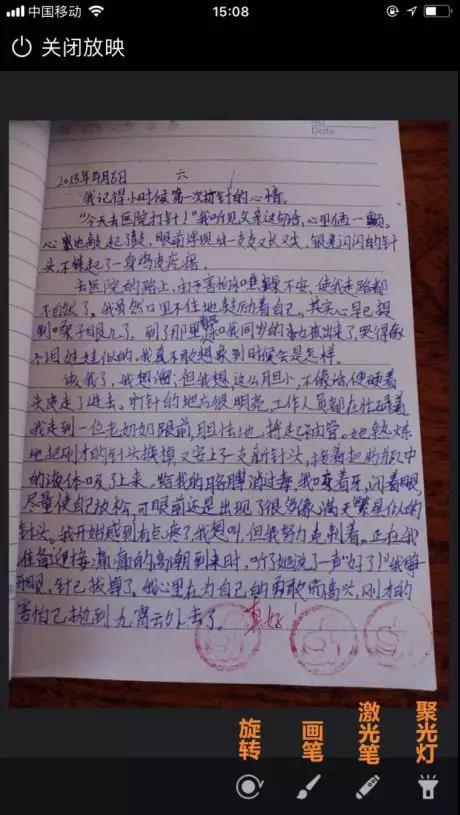
②(多图)展示情况下,可进行激光笔、聚光灯、实时评比等工具操作;
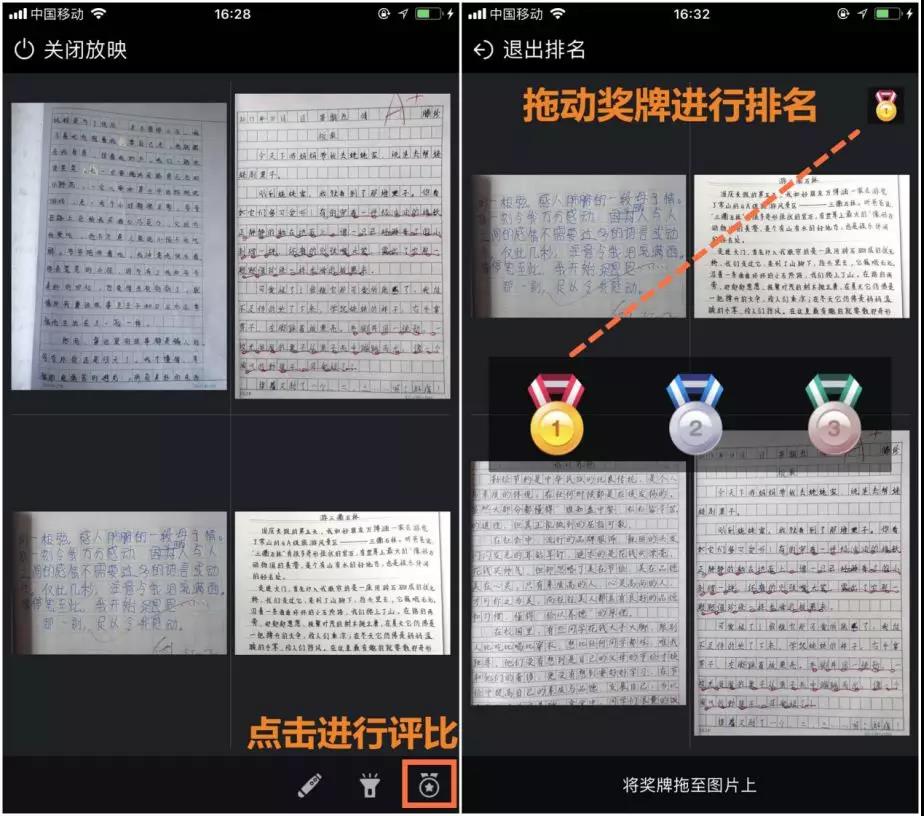
③拖动奖牌,对已上传图片进行评比

怎么样,「图片快传」功能您都学会了吗?
「图片快传」功能与课堂的碰撞会出现许多奇妙的火花,老师们,赶快体验一下,看看您的课堂会产生什么意想不到的效果吧!





