七点半学苑:教师必备的Excel技巧,学会效率提升80%
最近有不少老师在诉苦:“当老师了还得会十八般武艺,除了日常的教学外,什么PPT、Word、Excel都得会,而且还要精通,不然光是统计学生成绩就得老半天!”

其实,老师要操心的事情很多,比如统计学生成绩、计算合格率优秀率、录入学生身份证号码等等,都是老师的家常便饭,如果不能提高自己的工作效率,那老师的时间将会被工作充满,完全没有空闲时间。
虽然Excel只是一个基础技能,但我们却不能不会!如果你想挤出空闲时间去提升其他专业技能,那么在Excel上下手是最快的!今天就给老师们介绍几个Excel使用技巧,用上后效率蹭蹭蹭提高!
1、制作拼音田字格
练字是学校教学一直强调的重点之一,怎么制作拼音田字格供学生使用呢?用我们最熟悉的Excel就可以轻松制作拼音田字格并快速打印。
操作步骤:
1.将鼠标移动到工作表最开始的三角形处,全选表格。右击鼠标-列宽,设置为2
2.选中前三行,单击【开始】-合并后居中,设置行高为9
3.选中A4:B5,单击:边框-其他边框,内边框设置实线,外边框设置虚线
4.选中我们设置好的田字格,用格式刷应用到同行
5.选中前5行的格式,按快捷键ctrl、c,选中其他单元格,右击鼠标-选择性粘-格式,点击确定,就能做出精美的田字格
最终效果:
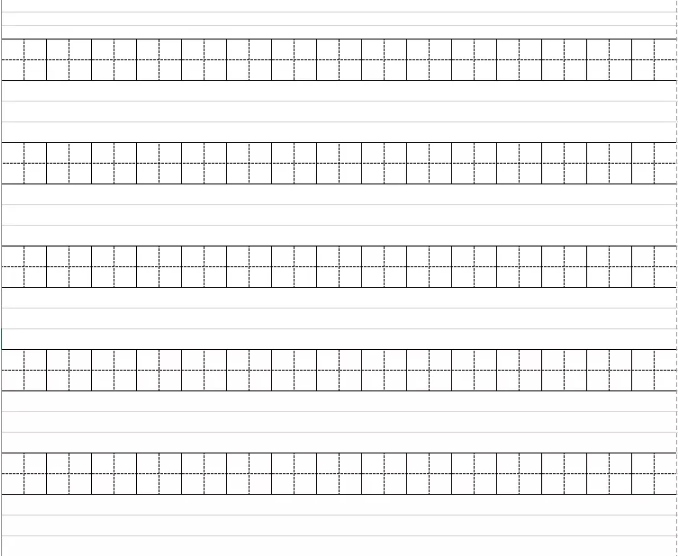
2、制作学生成绩条
在日常教学当中,老师们常常需要将学生成绩制作成成绩条分发给学生,用excel如何快速的制作成绩条呢?
操作步骤:
1.在学生成绩后添加一列序号,输入1、2后,选中1、2这两个单元格,然后将鼠标光标移动到右下角区域,待鼠标光标变为 + 号时,双击鼠标,即可自动填充出一个序列号
2.将填充好的序列号复制粘贴到之后的区域
3.将标题复制粘贴到空白区域
4.将鼠标光标移动到右下角区域,待鼠标光标变为 + 号时,双击鼠标,即可通过自动填充功能填充完整
5.单击excel左上角的空白区域,进行全选;选中 “排序和筛选” 中的 “自定义排序”;次序选择“升序”,数据包含标题前要打✔,然后单击确定按钮,最后,删除掉多余的信息就完成了
最终效果:

原始成绩
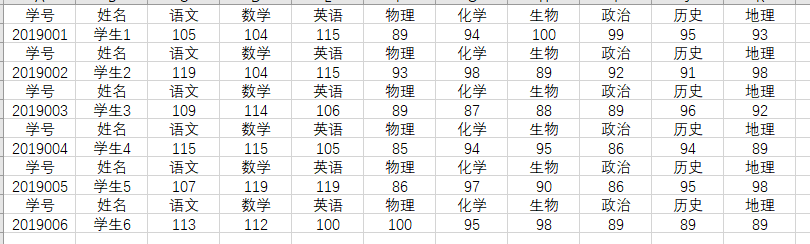
编辑后
一个小技巧或许可以帮你解决一个问题,但是高效的思路和方法,带给你的远不止这些。
为了让每个老师轻松学会Excel,真正提高工作效率,我们做了多次问题征集,也和一线名师刘成俭老师精心挑选出老师们工作中最常用的40个问题。
《40个Excel高效率技巧》40节课精选老师工作中常用的问题,有针对性的解决。
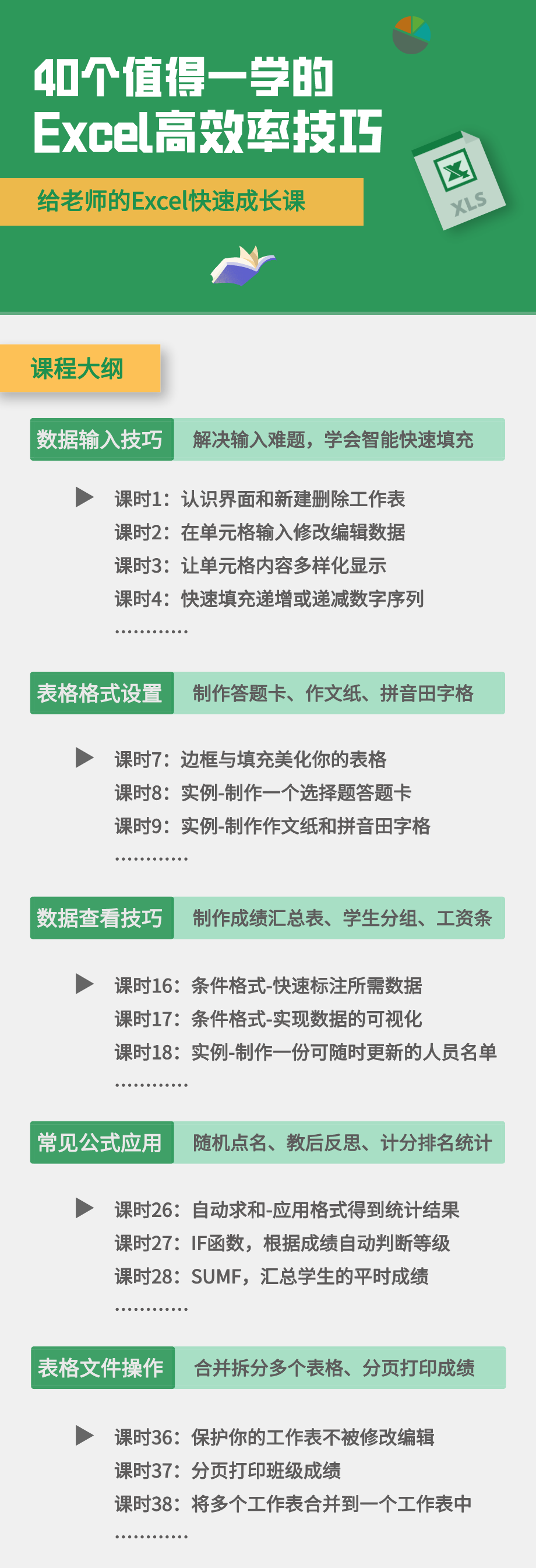
学习方式:关注101教育PPT公众号,点击菜单栏【七点半见-学院入口】,在顶部搜索栏输入【Excel】即可找到课程进入学习。希望每位老师都能提高效率不加班!
▼
七点半学院是101教育PPT打造的一个专注教师信息化教学能力提升的学习平台。
学院里的课程,都是由全国教育专家、名师精心打磨,课程形式均为视频微课。目前课程主要有:课件制作、微课制作、学科素养、减负增效等,课程也在不断上新中。
助力教师专业成长,我们一直在路上!





